갤럭시 스마트폰 캡쳐, 화면녹화, 모션 및 제스쳐 설정
1. 캡쳐, 화면녹화 설정
- 일단 기본적으로 화면을 캡쳐하는 방법은 '소리를 낮추는 버튼 + 종료 버튼'를 같이 꾹 눌리면 됩니다.
- 또한, 모션 및 제스처에서 '손으로 밀어서 캡처' 설정해서 사용할 수도 있습니다. (설정하는 방법은 아래 참고.) 이건 손날로 화면을 왼쪽에서 오른쪽으로 쓸 듯이 밀어주면 됩니다. 약간의 연습이 필요하긴 하지만 요령만 안다면 쉽게 사용할 수는 있습니다. 단점은 터치로 넘어가는 화면을 캡쳐하려는 경우에 이 방법이 적절하지 않습니다. 화면을 밀다가 터치로 인식해서 화면이 넘어가버리기도...
화면 녹화 기능은 이번에 생겨서 정말 좋습니다. (새 앱을 찾아야 할까 싶었는데 때마침 좋은 게 생겨서.) 최상단에 있는 상태표시줄을 아래로 내려서 찾아보면 화면 녹화 아이콘이 있습니다. 터치해서 사용하면 됩니다.
그러면 이제 설정하는 방법을 알아보도록 할까요.
먼저 설정 아이콘을 찾아서 터치하거나 최상단에 있는 상태표시줄(시간, 배터리 등 표시된 부분)을 아래로 내려서 톱니바퀴 아이콘을 터치합니다.
설정에서 유용한 기능을 찾아서 터치합니다.
유용한 기능에서 '화면 캡처 및 화면 녹화'를 찾아서 터치합니다.
화면 캡처 설정을 보면 '화면 캡처 툴바' 기능이 켜져 있습니다. 이건 화면을 캡쳐하면 아래에 편집, 공유 같은 작업을 할 수 있는 툴바를 보여 줍니다. 휴대폰을 초기화하면 이 기능이 처음부터 켜져 있어서 캡쳐를 찍을 때마다 이런 툴바가 뜨는 게 싫다면 끄세요. 캡쳐를 연속으로 여러 장 찍을 때 이거 켜져 있으면 상당히 번거롭습니다.
그 다음에 화면 녹화 설정을 한번 보도록 하죠. 소리는 소리 없음, 휴대폰 내부 소리만, 휴대폰 내부 소리+마이크 소리 중에서 고를 수 있습니다. 화질도 1080p까지 고를 수 있고요. 마지막으로 동영상 크기인데 기본 설정은 중간으로 맞춰져 있습니다.
게임을 1080p화질로 동영상 크기가 중간에 맞춰서 녹화를 하니 약 7분에 용량이 1GB 정도 되더군요. 하지만 동영상 크기를 작게 설정해도 용량에는 큰 차이가 없어 보입니다. 가만히 있는 상태로 동일한 바탕화면을 1분 동안 녹화를 했을 때 동영상의 크기는 매우 작게는 3.74MB, 중간은 3.84MB 입니다.
2. 모션 및 제스쳐 설정
먼저 설정 아이콘을 찾아서 터치하거나 최상단에 있는 상태표시줄(시간, 배터리 등 표시된 부분)을 아래로 내려서 톱니바퀴 아이콘을 터치합니다.설정에서 유용한 기능을 찾아서 터치합니다.
유용한 기능에서 '모션 및 제스처'를 찾아서 터치합니다.
- 들어서 화면 켜기 : 휴대전화를 집어 들면 화면이 켜짐.
- 스마트 스테이 : 화면을 보고 있는 동안에는 화면이 계속 켜져 있음.
- 스마트 알림 : 휴대전화를 집어 들었을 때 부재중 전화 또는 읽지 않은 메시지가 있으면 진동으로 알려줌.
- 간편 무음 전환 : 알람과 걸려온 전화의 소리를 제스처로 바로 끌 수 있음.
- 다이렉트 콜 : 휴대전화를 귀에 가져가면 전화가 자동으로 걸림.
- 지문 센서 제스처 : 지문 센서를 사용하여 알림창을 열거나 닫음.
- 손으로 밀어서 캡처 : 화면 캡처를 손으로 밀어서 할 수 있음.
- 밀어서 전화 또는 메시지 발신 : 전화, 연락처 앱에서 연락처 또는 전화번호를 오른쪽으로 밀어 전화를 걸거나 왼쪽으로 밀어 메시지를 보낼 수 있음.
전화가 걸려 왔을 때 소리 낮추는 버튼을 오래 눌리면 벨소리가 무음으로 바뀝니다.
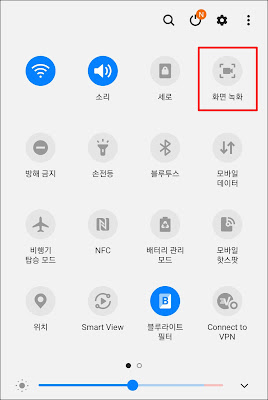




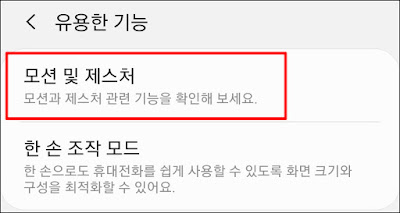

Comments
Post a Comment