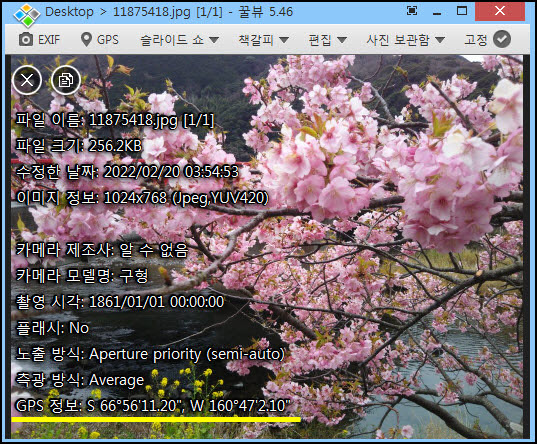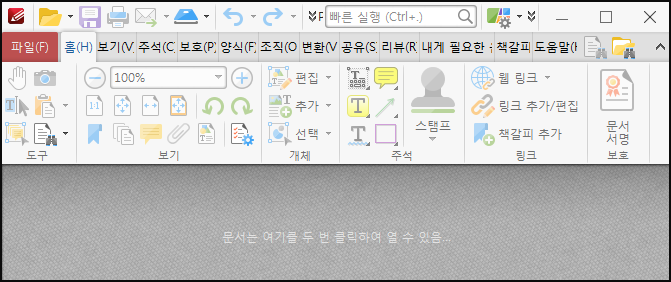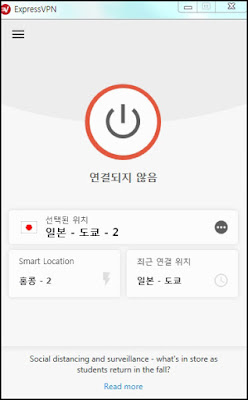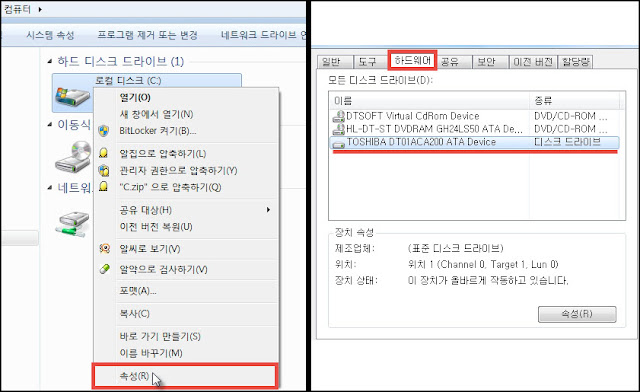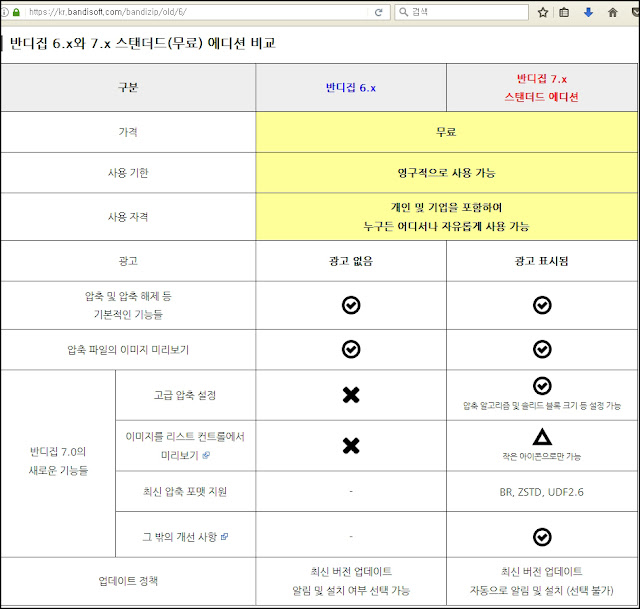광고 차단 프로그램 애드가드 AdGuard 리뷰
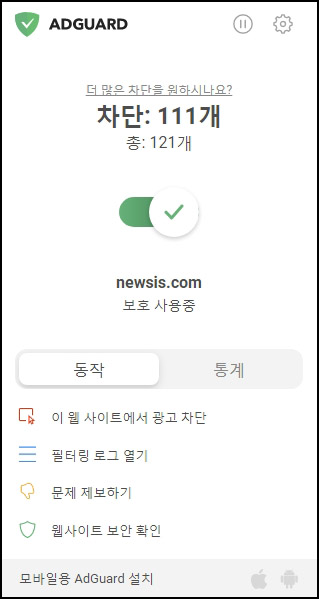
구글 크롬으로 웹서핑을 할 때마다 광고를 자주 봅니다. 가끔은 도움이 될 때도 있지만 대부분은 방해가 됩니다. 특히 광고가 새창으로 뜨는 경우는 매번 닫아야 해서 엄청 귀찮아요. 그 중에서는 일부는 백신을 일하게 만드는 수상한 광고창들도 있거든요. 그래서 참다 못한 저는 크롬 확장 프로그램에서 광고 차단 프로그램을 찾아서 설치했습니다. 애드가드라는 프로그램을 사용하고 있습니다. 결론부터 말하자면 광고 차단 프로그램을 쓰니까 아주 좋고 편합니다. 광고가 안 보여서 방해도 안 되고, 수상한 광고창도 안 뜨니까 백신이 일하는 일도 없어요. 진작에 쓸 것 그랬나 봅니다. 위에 있는 이미지는 인터넷 뉴스 중에서 한 곳에 들어가 보았습니다. 인터넷 뉴스도 광고가 아주 많아서 글을 읽을 때 엄청 방해가 되죠. 차단된 광고를 보니 111개네요. 한 페이지에 광고를 100개 넘게 만들어 놓다니 어느 의미에서는 대단합니다. 아무튼 광고 차단 프로그램을 쓰니 웹페이지가 아주 깔끔해져서 글 읽기가 아주 편해졌습니다. adguard 공식 사이트 구글 크롬 웹 스토어 : AdGuard 설치 링크 공식 사이트에서 확인하니 윈도우, 맥, 안드로이드 전용은 무료 체험이 적혀 있는 걸 보니 유료인 모양이군요. 하지만 확장 프로그램은 무료 체험이라는 문구가 없으니 무료네요. 확장 프로그램으로도 광고 차단을 잘해줘서 브라우저 확장 프로그램으로도 충분한 것 같습니다. 애드가드 프로그램 옵션은 [확장 프로그램]-[점 3개]-[옵션]으로 들어갑니다. 확장 프로그램 관리에서는 프로그램 사용 조건(모든 사이트에서 사용하거나 특정 사이트에서만 사용)도 설정할 수 있습니다. 프로그램 옵션을 한번 훑어보면서 필요한 건 사용함으로 설정하면 되겠죠. 여기서 괜찮은 게 스텔스 모드입니다. 개인정보를 보호하는 데 도움이 되니까요. 여기에 있는 모든 기능을 전부 사용해도 사이트 이용에 큰 지장을 주는 건 아닌데, 퍼스트 파티 쿠키 자동 파괴(권장X)와 WebRTC 비활성화 기능은 사이트 ...