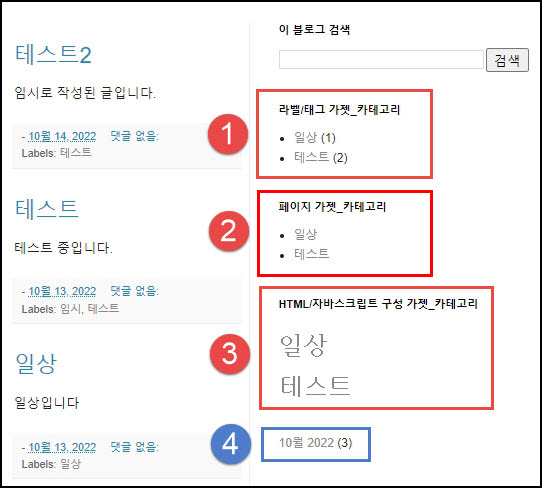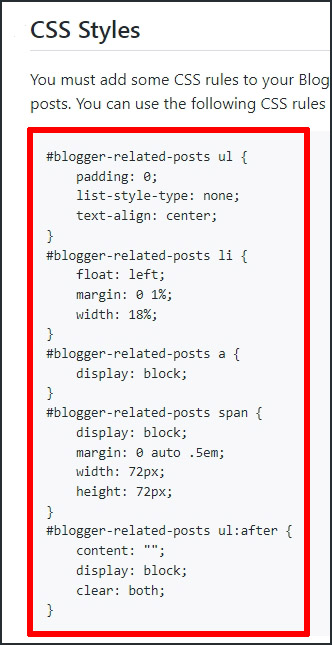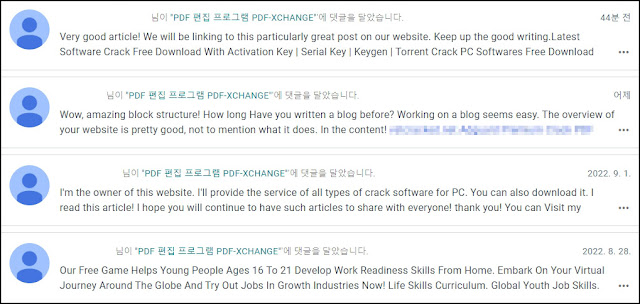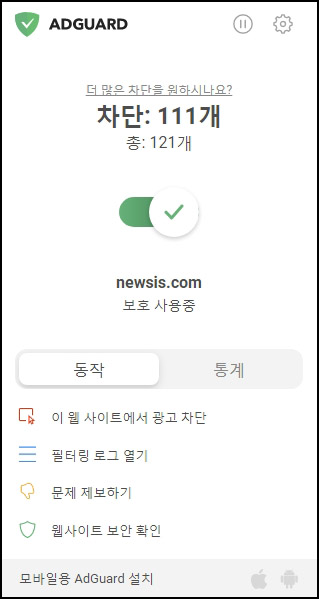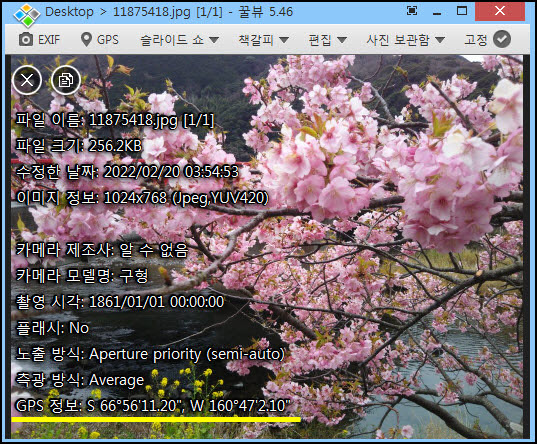VCRUNTIME140_1.dll 문제 해결 방법

프로그램 하나를 지우는 과정에서 문제가 생겼는지 삭제 중이라는 말만 뜬 상태로 계속 지속되길래, 무시하고 다른 것을 지우고 그것을 지웠습니다. 그리고 나중에 파이어폭스를 실행을 했더니 안 되네요. VCRUNTIME140_1.dll이(가) 없어 코드 실행을 진행할 수 없습니다. 프로그램을 다시 설치하면 이 문제가 해결될 수 있습니다. 처음에는 파이어폭스 문제인 줄 알고 삭제하고 재설치를 했더니 안 되더군요. 해결 방법은 간단합니다. ' Microsoft Visaul C++ 2015 ' 이걸 설치하면 됩니다. 이미 존재한다면 재설치가 안 될 수도 있으니 [제어판]-[프로그램 및 기능]에 들어가서 삭제하고 설치 합니다. https://learn.microsoft.com/ko-KR/cpp/windows/latest-supported-vc-redist?view=msvc-170#visual-studio-2015-2017-2019-and-2022 위에 있는 마이크로소프트 홈페이지에 들어가서, 스크롤을 조금만 내리면 ' Visual Studio 2015, 2017, 2019 및 2022 '가 있습니다. 아키텍처 X64 링크를 클릭하여 파일을 내려받고, 설치하면 문제가 해결됩니다. 만약 X64를 설치했음에도 안 된다면 X86 파일을 설치하면 됩니다.