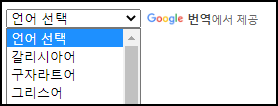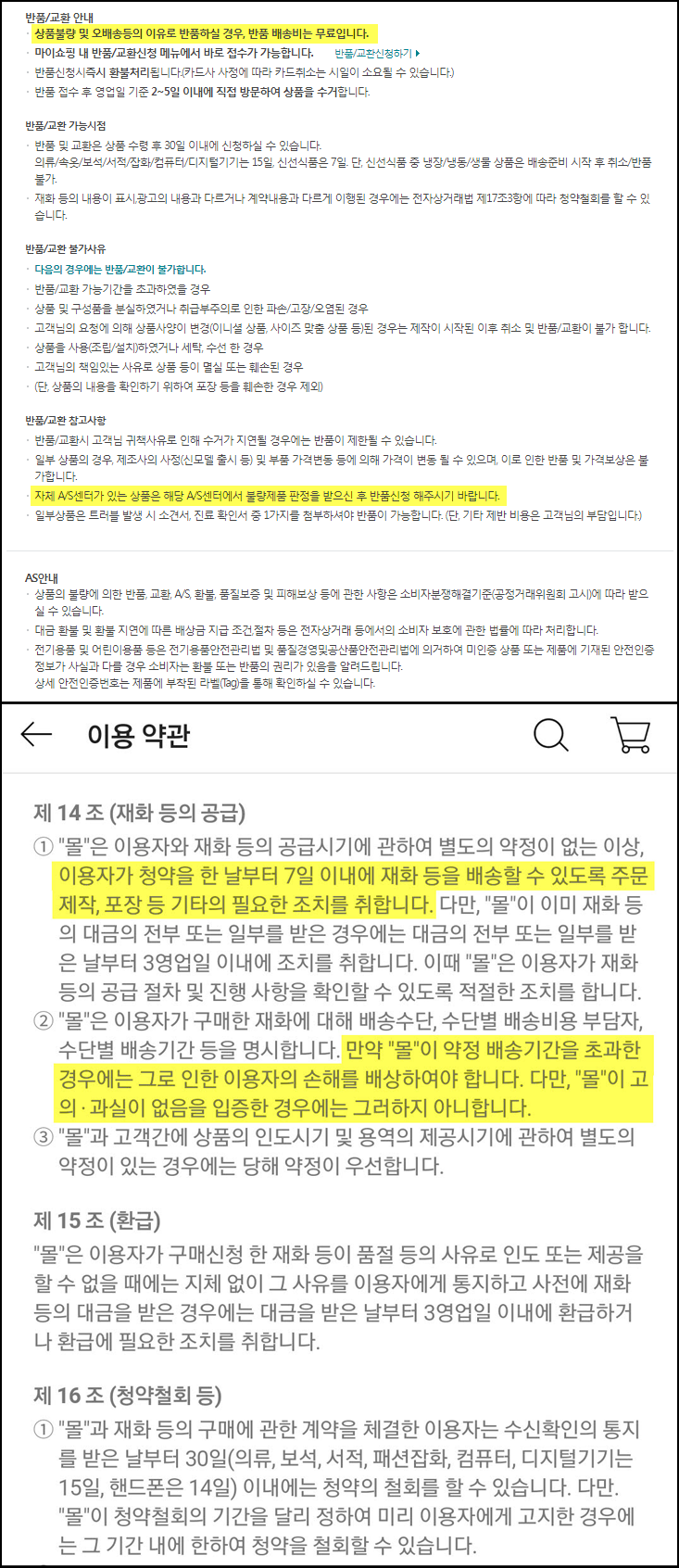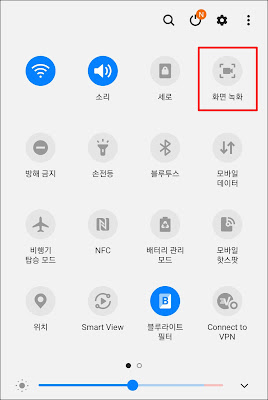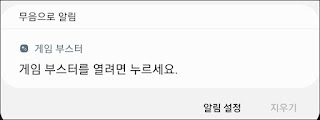치아교정일기 - 인비절라인 121일차 츄이

어제 새 츄이를 꺼냈다. 이번이 3번째인데 첫 번째와 두 번째 츄이의 사용 기간이 다르다. 1번째 츄이는 약 100일 정도 사용했는데 이건 츄이를 씹는 횟수가 적었기 때문이다. 츄이를 왼쪽에서 오른쪽까지 한 번씩 씹으면서 지나간 걸 1회라고 표현한다면... 인비절라인을 시작해서 한 달 동안은 인비절라인을 끼울 때마다 츄이를 사용하면 3회를 씹었다. 한 달이 지나서는 너무 적다 싶어서 츄이를 사용할 때마다 6회를 씹었고, 마지막 2주 동안은 8회를 씹었다. 이 정도로 사용하니 세 달은 쓸 수 있겠다고 느꼈다. 인비절라인을 22시간 30분 이상 착용하고 있지만 새 장치로 교체할 때마다 너무 빡빡하게 느껴지는 것도 있고, 한 번은 안 끼워지는 줄 알았다. 문제 없이 잘 끼워지기는 했지만 츄이를 씹는 횟수가 적다고 느껴져서 두 번째 츄이를 사용할 때부터는 씹는 횟수를 늘렸다. 예전에는 화장실에서 횟수를 세면서 씹었다면 지금은 스마트폰을 하면서 그냥 씹는다. 그러면 최소 5분 이상은 씹기 때문에 10분 정도는 씹는 것 같다. (시간 확인을 안 하니 정확히는 모름.) 두 번째 츄이를 사용한 기간은 16일. 약 2주 정도 사용할 수 있는 것 같다. 씹는 시간이 더 늘어나면 더 짧아지겠지만. 교정 치과에서 구매한 츄이인데 포장이 투명한 비닐로 되어 있다. 교정 치과에서는 1팩(츄이 2개)을 3000원에 구입할 수 있었다. 아마존에서 츄이를 검색해봤다.( Aligner Chewies 라고 검색.) 브랜드 2군데가 츄이 포장이 투명한 비닐로 되어 있었다. 저렴하면서 양이 많은 것도 있던데(투명한 비닐로 된 포장) 후기를 보면 내구성이 별로 좋지 않은 듯했다. 최소 일주일 미만으로 츄이가 뜯겼다는 평도 있었다. (너무 저렴한 건 내구성이 별로라는 평들이 보인다.) 만약 이걸 직구로 산다면 치과에서 사는 것보다 약 2000원 정도 저렴하다. 직구로 살까 치과에서 살까 고민하다가 그냥 직구를 하기로 했다.