윈도우 설치 USB 만들고 부팅 설정 + 윈도우10 다운로드
이번에 윈도우 10을 USB를 사용해서 설치했다 보니 부팅 USB 만드는 방법에 대해서 글을 남겨볼까 합니다.
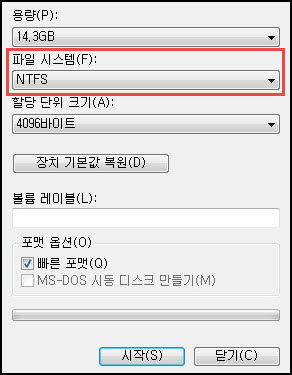
USB 포맷을 할 때는 파일 시스템을 NTFS로 선택합니다. (FAT32로 설정해서 포맷을 하면 파일이 4GB 이상일 경우에는 USB에 옮길 수가 없습니다.)

파일을 실행하면 windows 7 usb/dvd 다운로드 도구라고 적혀 있지만, 윈도우 7 이외에도 가능합니다.
위에 있는 링크를 통해서 윈도우 10 ISO 파일을 다운 받을 수 있습니다. 다운로드 링크는 생성 후 24시간 동안 유효하다고 합니다.

내 컴퓨터, 내 PC에서 USB 드라이브의 이름을 확인합니다. 그 다음에 USB를 연결한 채로 시스템 재시작을 합니다.

컴퓨터가 켜지고 첫 화면을 잘 보면 하단에 바이오스 설정(BIOS Settings)와 같은 메뉴와 함께 들어가는데 필요한 키가 적혀 있습니다. 적혀 있는 화면이 넘어가기 전에 해당 키를 연타해서 들어갑니다. (컴퓨터마다 들어가는 키가 조금씩 다르니 직접 확인합시다.)
부팅 설정을 할 거니까 부트 메뉴(Boot Menu)가 있다면 그쪽으로 들어가고, 없으면 바이오스 설정(BIOS Settings)으로 들어갑니다. 저는 부트 메뉴가 있으니 F10을 눌려서 부트 메뉴로 들어갑니다.


바이오스 설정도 구형, 신형 컴퓨터에 따라 조금씩 다릅니다. 제 컴퓨터는 구형이에요.

설정을 바꿨으니 저장을 하고 나가야겠죠. 저장하고 종료하는 키를 보니 F10이라고 적혀 있습니다. F10을 눌리면 변경한 사항을 저장하고 종료할 거냐고 물어봅니다. Y를 눌리면 시스템 재시작을 하게 되면서 USB 장치를 제일 먼저 부팅하게 됩니다.
1. USB 포맷
먼저 8GB 이상의 USB를 준비합니다. USB 안에 파일이 있다면 따로 백업하시고, USB를 포맷합니다.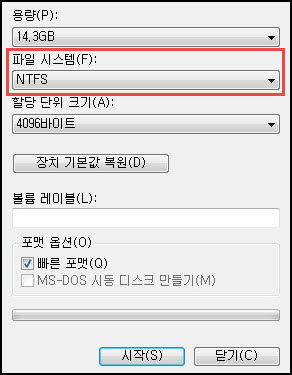
USB 포맷을 할 때는 파일 시스템을 NTFS로 선택합니다. (FAT32로 설정해서 포맷을 하면 파일이 4GB 이상일 경우에는 USB에 옮길 수가 없습니다.)
2. USB에 윈도우 설치하기
위에 있는 링크를 통해서 해당 도구를 다운로드 해서 설치합니다.
파일을 실행하면 windows 7 usb/dvd 다운로드 도구라고 적혀 있지만, 윈도우 7 이외에도 가능합니다.
- 가장 먼저 설치할 윈도우 ISO 파일을 찾아보기 통해서 선택합니다.
- 두 번째로 USB 장치를 클릭합니다.
- 마지막으로 목록에서 USB 드라이브를(내 컴퓨터, 내 PC에서 USB 드라이브 알파벳을 확인) 선택하고 나서 복사 시작을 클릭합니다.
3. 윈도우(windows) 10 다운로드
윈도우 10 부팅 USB를 만들 수 있으며, 윈도우 10 ISO 파일이 따로 필요하지 않습니다.- 위에 있는 링크를 통해서 '지금 도구 다운로드'를 클릭합니다.
- 파일을 실행하고 동의를 클릭합니다.
- '다른 PC용 설치 미디어 만들기'를 선택하고 다음을 클릭합니다.
- 한국어, windows 10, 64비트(x64)로 선택하고 다음을 클릭합니다. (정말 오래된 컴퓨터가 아닌 이상은 보통은 64비트입니다.)
- USB 플래시 드라이브를 선택하고 다음을 클릭합니다.
- 이동식 드라이브를 USB 드라이브로(내 컴퓨터, 내 PC에서 USB 드라이브 알파벳을 확인) 선택하고 다음을 클릭합니다. 그러면 알아서 윈도우 10을 다운로드 해서 만들어 줍니다.
위에 있는 링크를 통해서 윈도우 10 ISO 파일을 다운 받을 수 있습니다. 다운로드 링크는 생성 후 24시간 동안 유효하다고 합니다.
4. USB 부팅 설정

내 컴퓨터, 내 PC에서 USB 드라이브의 이름을 확인합니다. 그 다음에 USB를 연결한 채로 시스템 재시작을 합니다.

컴퓨터가 켜지고 첫 화면을 잘 보면 하단에 바이오스 설정(BIOS Settings)와 같은 메뉴와 함께 들어가는데 필요한 키가 적혀 있습니다. 적혀 있는 화면이 넘어가기 전에 해당 키를 연타해서 들어갑니다. (컴퓨터마다 들어가는 키가 조금씩 다르니 직접 확인합시다.)
부팅 설정을 할 거니까 부트 메뉴(Boot Menu)가 있다면 그쪽으로 들어가고, 없으면 바이오스 설정(BIOS Settings)으로 들어갑니다. 저는 부트 메뉴가 있으니 F10을 눌려서 부트 메뉴로 들어갑니다.
▶부트 메뉴(Boot Menu)

- 아래나 옆에서 설정하는 키를 확인합니다.
- 화면에 항목이 총 4개가 보이는데, USB 장치를 쉽게 알아보려고 USB 드라이브 이름을 USB로 적어뒀습니다.
- 방향키로 USB 장치로 이동해서 엔터를 눌립니다. 그러면 USB로 부팅합니다.
▶바이오스 설정(BIOS Settings)

바이오스 설정도 구형, 신형 컴퓨터에 따라 조금씩 다릅니다. 제 컴퓨터는 구형이에요.
- 아래나 옆에서 설정하는 키를 확인합니다. 방향키로 이동하고, 엔터로 선택하는 거네요.
- 메뉴에서 부트(Boot)를 찾아서 이동합니다.
- 제 컴퓨터는 USB로 부팅(USB Boot)과 USB 장치를 제일 먼저 부팅할지(Boot USB Devices First) 선택하는 게 있네요.
- USB 장치를 제일 먼저 부팅해야 하므로 엔터를 눌러서 둘 다 불가능(disable)에서 가능(enable)으로 바꿉니다.

설정을 바꿨으니 저장을 하고 나가야겠죠. 저장하고 종료하는 키를 보니 F10이라고 적혀 있습니다. F10을 눌리면 변경한 사항을 저장하고 종료할 거냐고 물어봅니다. Y를 눌리면 시스템 재시작을 하게 되면서 USB 장치를 제일 먼저 부팅하게 됩니다.
Comments
Post a Comment